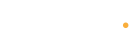Para a criação de um novo template, basta selecionar no menu da esquerda “Templates” e depois escolher a opção “wizard“.
Pode agora selecionar o tipo de template (Carimbos, Pontos, Pré-pago ou Cupão) a ser criado com a ajuda do “wizard”.
Neste exemplo selecionamos o template de Carimbos.
– Começamos por dar um nome único para este novo template.
– Depois de dar o nome, clicamos na tab “Cores” e escolhemos a cor para o fundo do cartão, para os títulos do texto (sempre iguais para todos os cartões criados deste template) e para os valores dinâmicos (valores únicos de cada cliente).
– Depois de escolher as cores, clicamos na tab “Imagens” e associamos as imagens/ícones e o fundo dos carimbos dos cartões
Imagens:
- Ícone: imagem que aparece nas notificações do cliente relativas a este cartão (obrigatório)
- Logótipo: Imagem a aparecer no canto superior esquerdo do cartão
- Faixa com carimbo: imagem a aparecer por baixo dos carimbos (obrigatório)
- Carimbo: imagem que aparece quando é colocado um novo carimbo (obrigatório)
- Sem carimbo: imagem que aparece quando não existe esse carimbo
- Prémio: imagem que substitui os carimbos quando todos os carimbos ficam completos (obrigatório)
[NOTA: Recomenda-se utilizar imagens/ícones com pelo menos o tamanho mínimo indicado]
– Depois de escolher as imagens, clicamos na tab “T-frente”. Aqui podemos escrever alguns textos a serem apresentados nos cartões.
Texto Logótipo: Se não inseriu nenhum logótipo no passo anterior, pode colocar um texto no lugar do logótipo (ou ao lado do logótipo se ele existir)
Campos Superiores: Textos a serem apresentados na secção onde estão os carimbos. (No caso dos cartão de carimbos, como este espaço já está “preenchido” com os carimbos, qualquer texto ficará sobreposto, logo não é recomendado)
Os campos com fundo a cinzento são campos dinâmicos que não podem ser alterados
– Depois de alterar o texto em “T-Frente”, clicamos na tab “T-trás”. Aqui podemos escrever livremente qualquer texto.
Normalmente aqui ficam, por exemplo, a descrição do cartão, os contactos da empresa, etc.
No final do texto criado, irá aparecer de forma automática, as condições de utilização, as últimas transacções do cartão, e cupões disponíveis para resgate.
Depois de tudo criado, clicamos na tab “Gravar”. Vai ser verificado qualquer erro na criação do template e, se não forem detectados erros, aparece a opção de salvar o novo template criado.